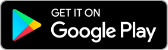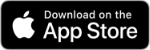About Us | Security | Privacy | Financial Claims Scheme | Financial Hardship | Disclosures | Sitemap | Terms & Conditions | Fees & Charges | Feedback | FAQs
In the spirit of reconciliation G&C Mutual Bank acknowledges the Traditional Custodians of country throughout Australia and their connections to land, sea and community. We pay our respect to their Elders past and present and extend that respect to all Aboriginal and Torres Strait Islander peoples today. We support the Uluru Statement from the Heart to achieve justice, recognition and respect for First Nations people.
Any advice or information on this site does not take into account your personal objectives, financial situation or needs and you should consider whether it is appropriate for you. Please review G&C Mutual Bank's Terms and Conditions before acquiring the product.
© 2025 Unity Bank Limited | ABN 72 087 650 637 | AFSL & Australian Credit Licence 238311